この記事の対象とする読者
- お絵かき利用でのipad購入検討中の方
- iPadを持っているけどどうやってお絵かきすればいいの?という方
- お絵かきアプリたくさんあるけどどれ使えばいいの?という方
iPadのお絵かきに必要なものは?
iPad本体
お絵かき用にいざiPadを購入しようと思っても、たくさん種類があってどれを買ったらいいかわからないと思いませんか?現行販売されているもので、iPad(無印)、iPad Air、iPad mini、iPad Pro(12.9インチと11インチ)の5種類があります。結論から言うと、お絵かきに利用するのであれば、どのモデルを選んでも大丈夫です!お絵かき以外で使いたい用途や目的に応じて選ぶのがおすすめです。
とはいえ、どれでもいいと言われても迷ってしまうと思うので、モデルごとに、お絵かきをするという観点で見ていきましょう。
※iPad本体はもう持っているよ!という方はこちらまで読み飛ばしてください。
iPad(無印)
39,800円(税込)~という手頃さが最大の魅力です。もちろん安いだけでなく、お絵かきのために十分なスペックを持っています。現行の第9世代モデルでは、iPhone 11シリーズと同じA13 Bionicチップが搭載されており、コスパ最強です。iPad Air
フルラミネーションディスプレイ 1 を搭載しているため、 iPad(無印)に比べてペン先と線の間が小さく、緻密な描写が可能です。また、Apple Pencil(第2世代)に対応しています。iPad mini
基本的に、サイズの小さいiPad Airと考えて問題ありません。8.3インチでお絵かきするのには小さすぎないかと思うかもしれませんが、全然そんなことはなく快適に使えます。ただ、同時に資料を開きながら描く、といったようなことにはあまり向いていません。携帯性は抜群のため、どこでもすぐに取り出してお絵描きしたい方にはぴったりです!iPad Pro
実際のプロの漫画家やイラストレータも使用しているiPad Pro。解像度の高い絵を描いたり、レイヤーを多用したりしないのであれば、ほとんどの人にとってはオーバースペックかもしれません。iPad Proは、iPadシリーズのラインナップの中で最大である12.9インチのディスプレイを持つ唯一のモデルとなります。そのため、とにかく大きいディスプレイを使いたいのであれば、値段は高いですがiPad Proを選ばざるを得ません。ペン
iPadに対応しているスタイラスペン2は、様々なメーカーから発売されていますが、絵を描くのであれば圧倒的にApple純正のApple Pencilがおすすめです!Apple Pencilには、傾きと圧力を感知する独自のセンサーが搭載されており、この点で勝る他社製品は未だ存在しません。Apple Pencilは、 第1世代と第2世代とあり、対応するiPadが全く異なるため購入の際には注意が必要です。
Apple Pencil(第1世代)
第1世代のApple Pencilは、 第6世代以降のiPad(無印)および、以前の世代のiPad Proなどに対応しています。書き心地は後に発売された第2世代のモデルと遜色ありません。第2世代に比べ、滑りやすかったり転がりやすかったりするのが難点ですが、後述するApple Pencil用カバーを使用することでより快適に使えます。| Apple Pencil(第1世代)対応モデル | iPad(第6世代、第7世代、第8世代、第9世代) iPad Air(第3世代) iPad mini(第5世代) 12.9インチiPad Pro(第1世代と第2世代) 10.5インチiPad Pro 9.7インチiPad Pro |

Amazon | Apple Pencil (第1世代) | Apple(アップル) | タッチペン・スタイラス
Apple Pencil (第1世代)がタッチペン・スタイラスストアでいつでもお買い得。当日お急ぎ便対象商品は、当日お届け可能です。アマゾン配送商品は、通常配送無料(一部除く)。
Apple Pencil(第2世代)
第2世代のApple Pencilは当初iPad Pro専用として発売されました。現在では、2020年9月発売のiPad Air (第4世代)や、2021年9月発売のiPad mini (第6世代)にも対応し、選択肢が広がっています。第1世代と比較し、以下のような改善がなされ、細かいところに手が届くようになっています。
- 充電やペアリング時、コネクタに接続する必要がない
- 側面の1箇所だけ平面になっていて転がりにくい
- ダブルタップ機能が搭載され、機能の切り替えがスムーズ
| Apple Pencil(第2世代)対応モデル | iPad mini (第6世代) 12.9インチiPad Pro(第3世代、第4世代、第5世代) 11インチiPad Pro(第1世代、第2世代、第3世代) iPad Air(第4世代) |

Amazon.co.jp: Apple Pencil(第2世代)ワイヤレス充電 : パソコン・周辺機器
Amazon.co.jp: Apple Pencil(第2世代)ワイヤレス充電 : パソコン・周辺機器
あると便利なもの
Apple Pencil用カバー
第1世代向けグリップです。握りやすく、マグネット付きで第1世代の欠点を補ってくれるため、導入必至です!
Amazon.co.jp: FRTMA Apple Pencil用グリップ(マグネット付き) 握りやすいiPad Pro用シリコン製Apple Pencil用グリップ(Apple Pencil本体は含まない) (白) : パソコン・周辺機器
Amazon.co.jp: FRTMA Apple Pencil用グリップ(マグネット付き) 握りやすいiPad Pro用シリコン製Apple Pencil用グリップ(Apple Pencil本体は含まない) (白) : パソコン・周辺機器

Amazon | AhaStyle 超薄型 Apple Pencil シリコン保護ケース Apple Pencil Pro & Apple Pencil 第二世代のみに適用 (二色1本, パープル+ピンク) | AHASTYLE | アクセサリセット 通販
AhaStyle 超薄型 Apple Pencil シリコン保護ケース Apple Pencil Pro & Apple Pencil 第二世代のみに適用 (二色1本, パープル+ピンク)がアクセサリセットストアでいつでもお買い得。当日お急ぎ便対象商品は、当日お届け可能です。アマゾン配送商品は、通常配送無料(一部除く)...
ペーパーライクフィルム
Apple Pencilで直接iPadに描こうとすると、表面がつるつるしてしまって違和感があります。ペーパーライクフィルムを貼ると、まるで紙に描いているのと同じ感覚でお絵かきできるので、ぜひ使ってみてください!
Amazon | JPフィルター専門製造所 iPad Pro 12.9 2022 第6世代 M2 / iPad Pro 12.9(2021 第5世代/ 2020 第4世代/2018 第3世代)用の保護フィルム 紙のような描き心地 保護フィルム 紙のようなフィルム 反射低減 指紋防止 アンチグレア | JPフィルム専門製造所 | タブレット用保護フィルム 通販
JPフィルター専門製造所 iPad Pro 12.9 2022 第6世代 M2 / iPad Pro 12.9(2021 第5世代/ 2020 第4世代/2018 第3世代)用の保護フィルム 紙のような描き心地 保護フィルム 紙のようなフィルム 反射低減 指紋防止 アンチグレアがタブレット用保護フィルムストアでいつでも...
おすすめのiPadお絵かきアプリは?
無料アプリ
アイビスペイントX
iPad対応の無料で使えるお絵かきアプリといえばこれ。機能が豊富で、UIもとてもわかり易いです。今回はこのアプリを利用して、1つの絵を完成させましょう!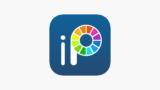
アイビスペイントX
4億ダウンロードの本格お絵かきアプリ!え?スマートフォン・タブレットでもこんなに描けちゃう!!
47,000種以上のブラシ!21,000点以上の素材!2,100種類以上のフォント!84本の画像加工用フィルター!46種のスクリーントーン!27種のレイヤーブレンドモード!
手振れ補正!参照ウィンドウ!タイムラプス動画機能...
メディバンペイント for iPad
こちらも多機能な無料お絵かきアプリです。アイビスペイントXと比べると、少しとっつきにくさがありますが、漫画を描きたい方にはおすすめです。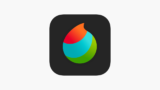
MediBang Paint for iPad
「絵を描こう。どこにいても、どのデバイスでも。」
150以上の国で1億ダウンロードを突破!アートアプリのMediBang Paint
【主な機能】
アートの創造に必要なこと、そのすべてがここに
・180種類のデフォルトブラシはあなたの好みに調整可能。自分だけのブラシを作ることもできます!
・MediBang P...
有料アプリ
Procreate
買い切りで1,220円という低価格で、iPadのお絵かきアプリの中で1番人気を誇ります。1,220円も払いたくないという方以外はProcreateを買っておけばまず間違いないでしょう。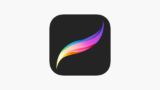
Procreate
クリエイティブなプロ集団にもアーティストを志す多くの人からも愛されているProcreateは、iPad対応の創作Appを牽引しています。
Procreateは印象に残るスケッチ、表現力豊かな描画、ゴージャスなイラストレーション、そして美しいアニメーションを作成するためのすべてを備えています。数百もの手作りブラシ、業...
CLIP STUDIO PAINT
iPad用のアプリには買い切りがなく、月額480円~となっています。特に漫画に関する独自の機能が多いため、漫画制作をメインでしていきたいという方はCLIP STUDIO PAINTが便利です。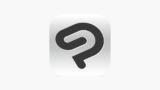
CLIP STUDIO PAINT
・アカウント登録で30日間すべての機能を体験※
・初回申込で最初の3ヶ月無料
・サブスクリプションで必要なときだけ使えます。最新の機能、素材、クラウド(10GB)を使い放題!
※体験後、保存や書き出しにはアプリ内課金が必要です。
世界で4000万人以上が利用*するイラスト、マンガ、アニメーション制作アプリCLIP ...
実際に「アイビスペイントX」でお絵描きしてみよう
では早速、無料で使い勝手のいいアイビスペイントXを使って1から「抹茶&バニラ味のミックスソフトクリーム」の絵を描いてみましょう!起動~新規ファイル作成
①起動画面から、「マイギャラリー」を選択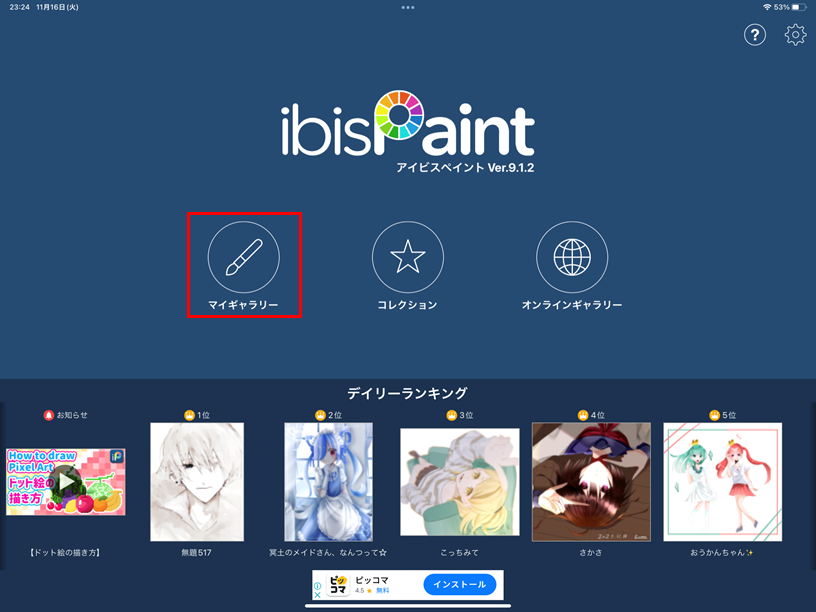
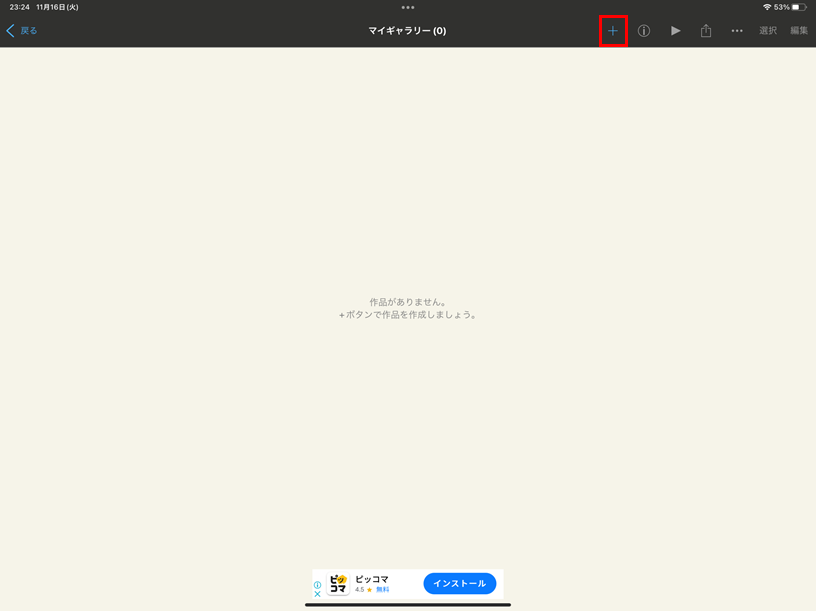
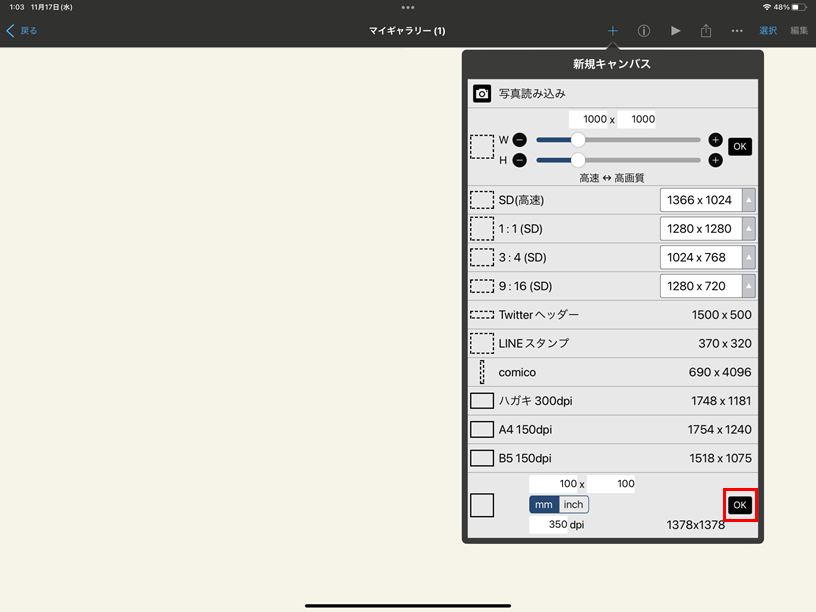
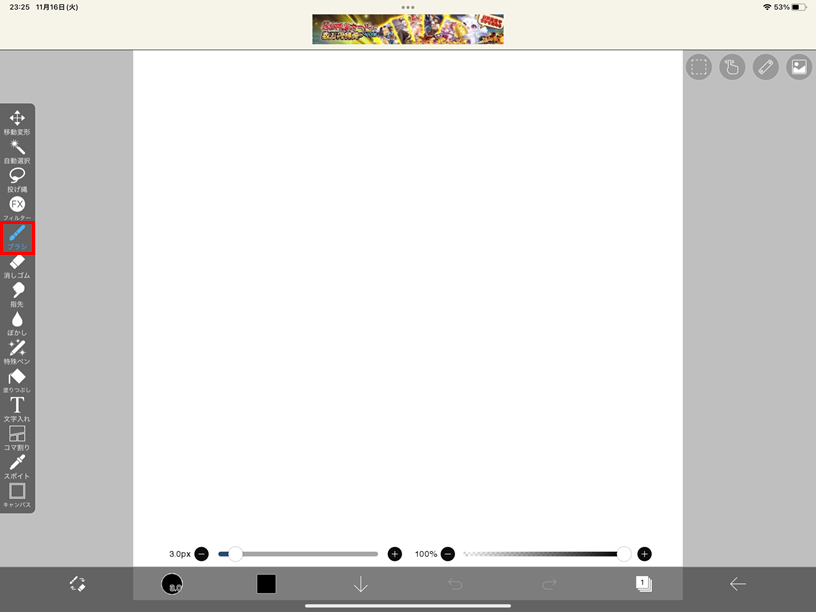
ラフ描き
①ブラシを選択し、太さや濃さを調整します。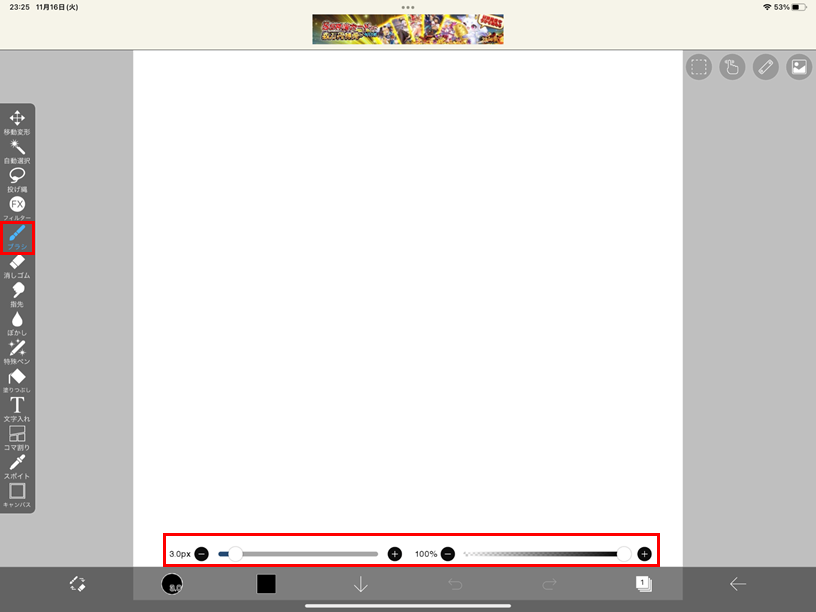
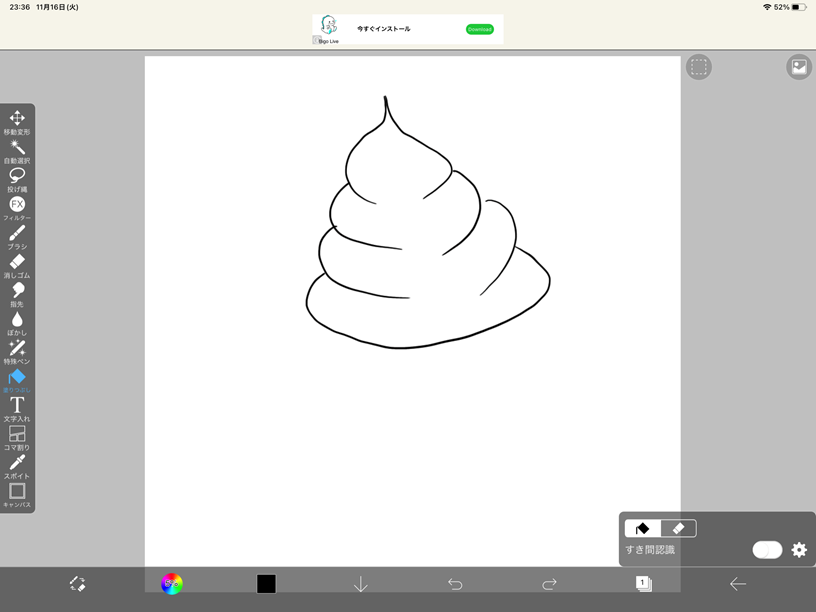
色塗り
①色ごとにレイヤー3 を分けて塗っていきましょう。新規レイヤーを追加します。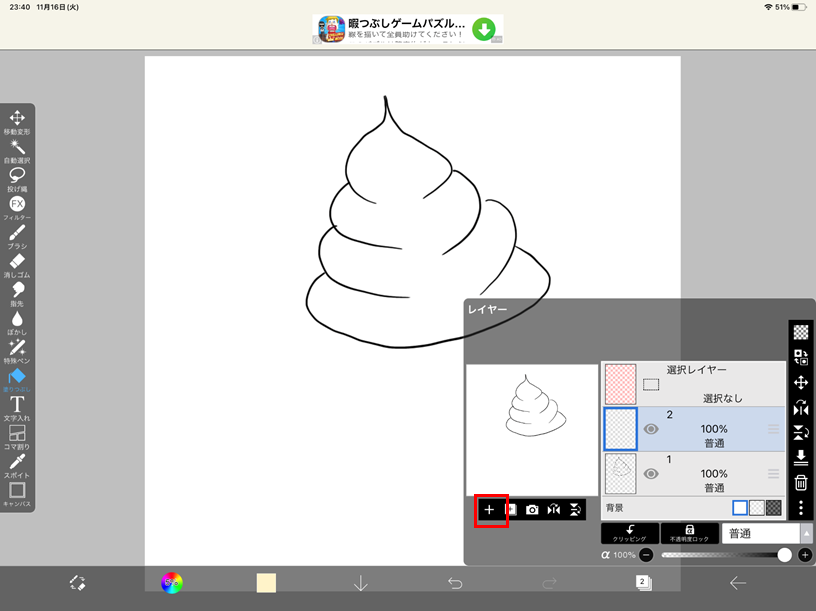
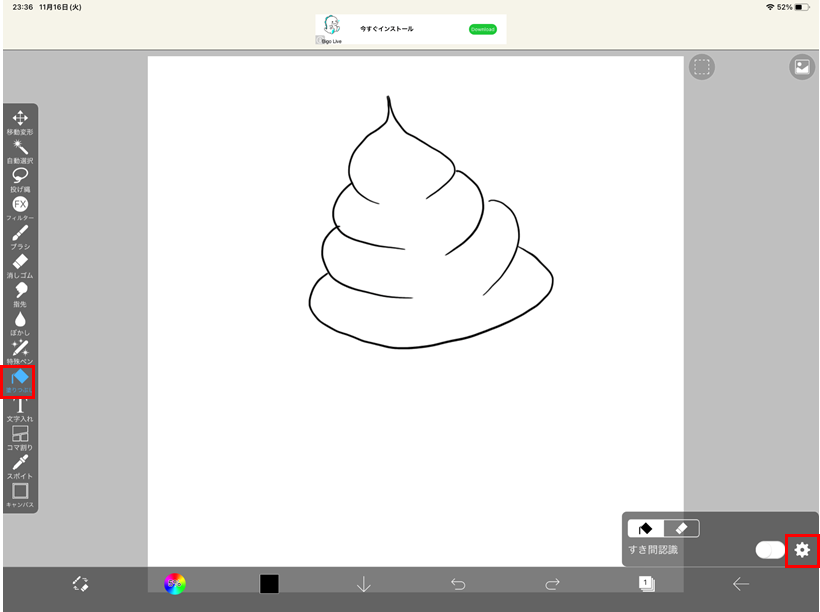
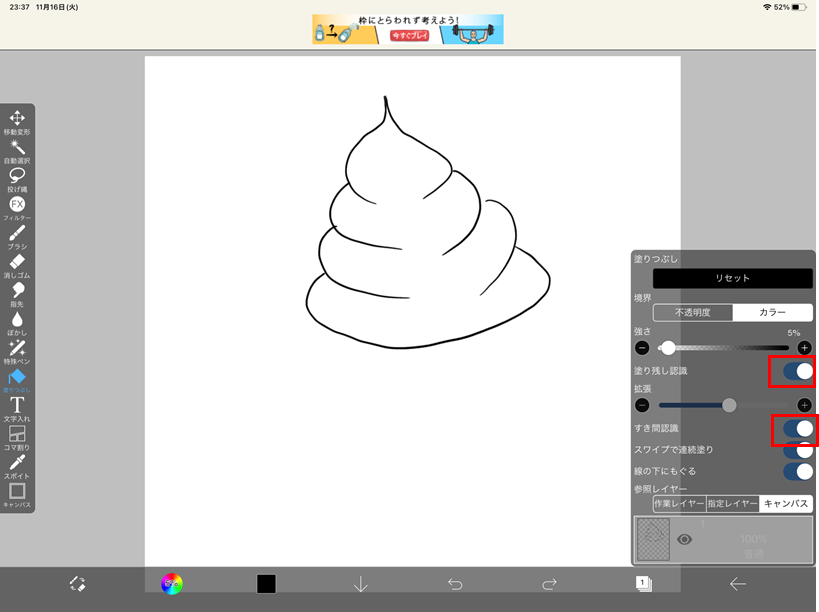
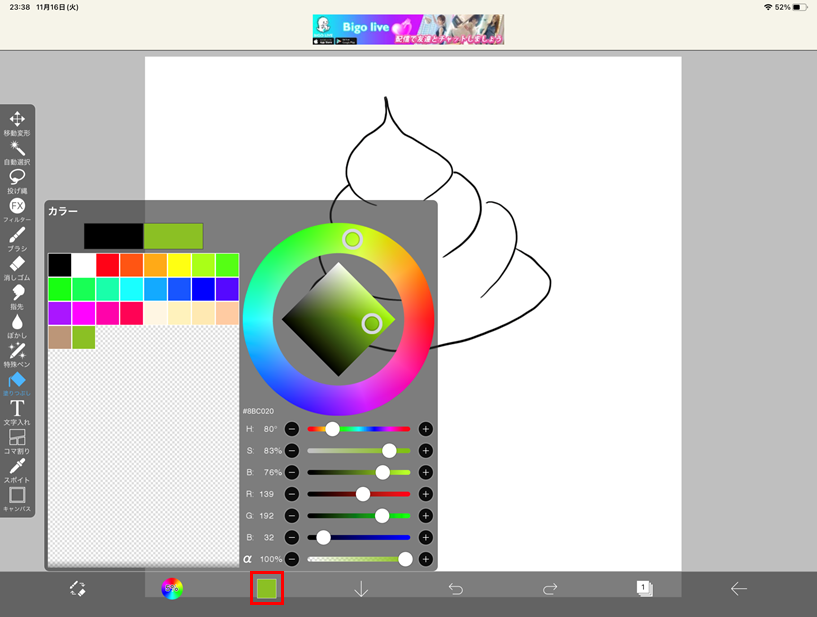
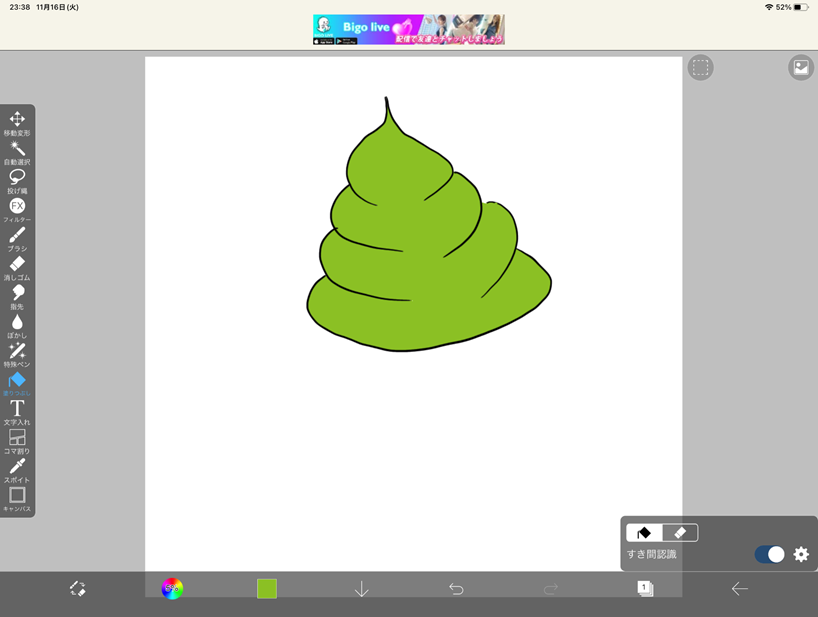
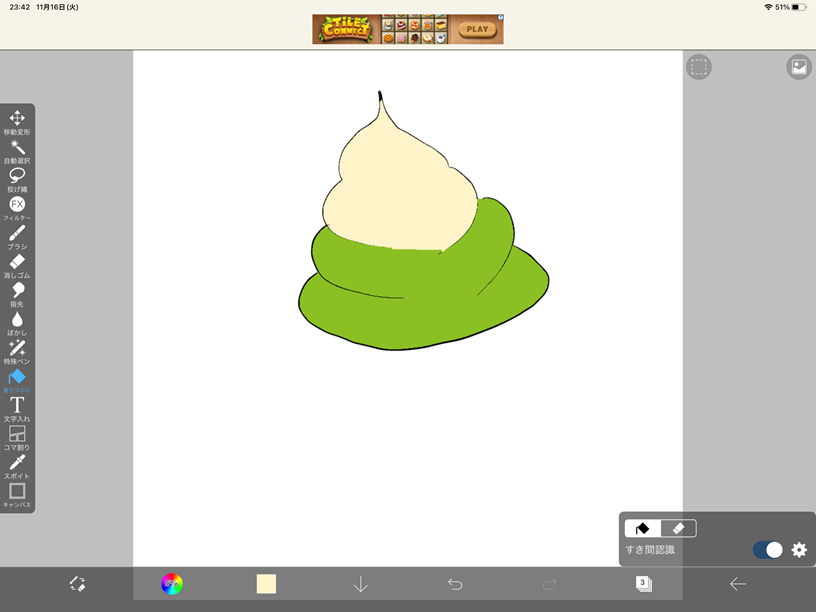
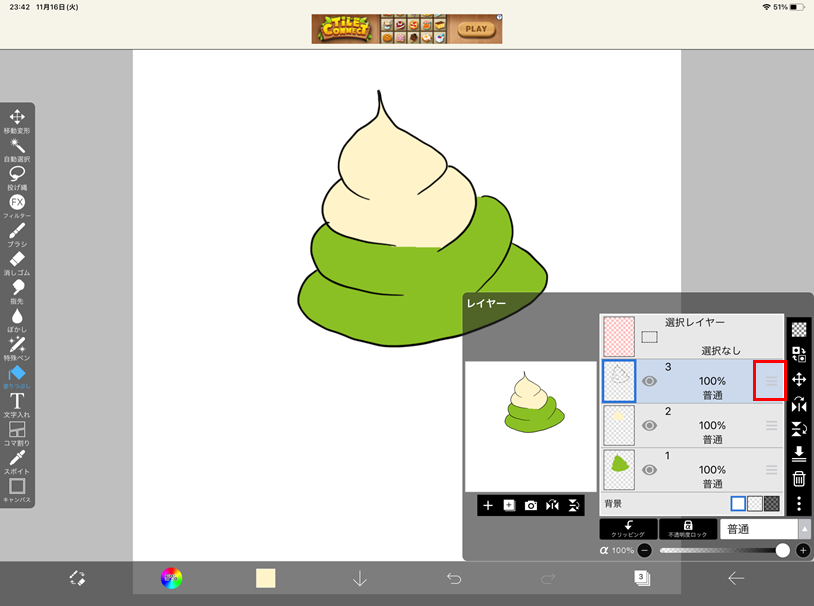
仕上げ~完成
①先程塗りつぶした色より少し濃い色を選択し、影となる部分を塗りつぶします。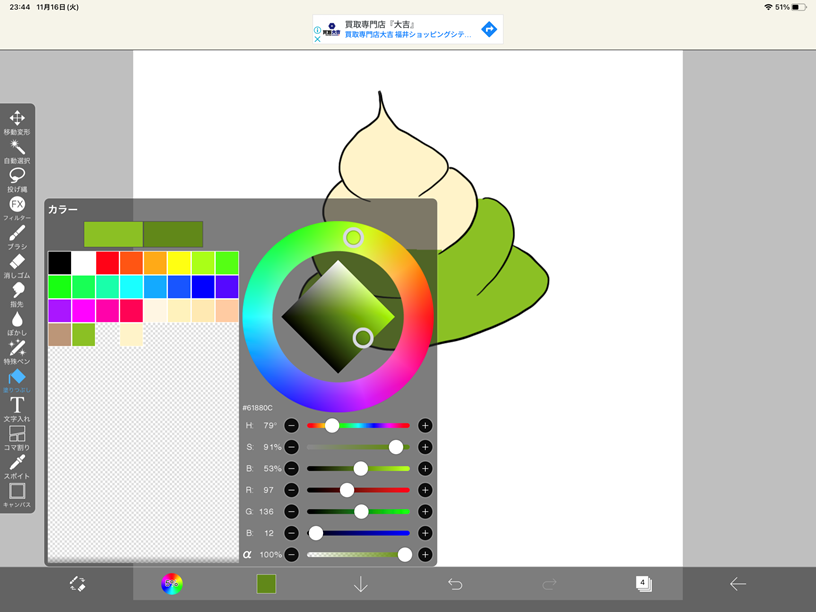
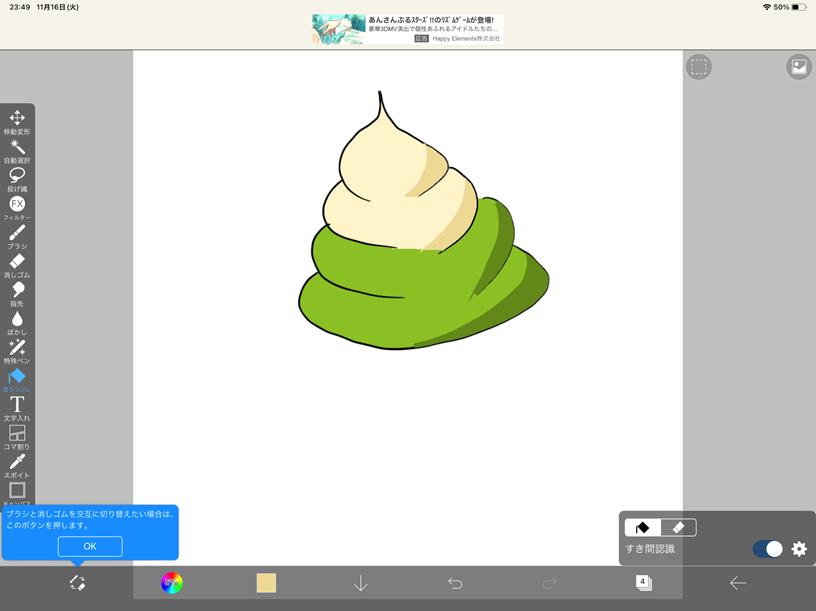
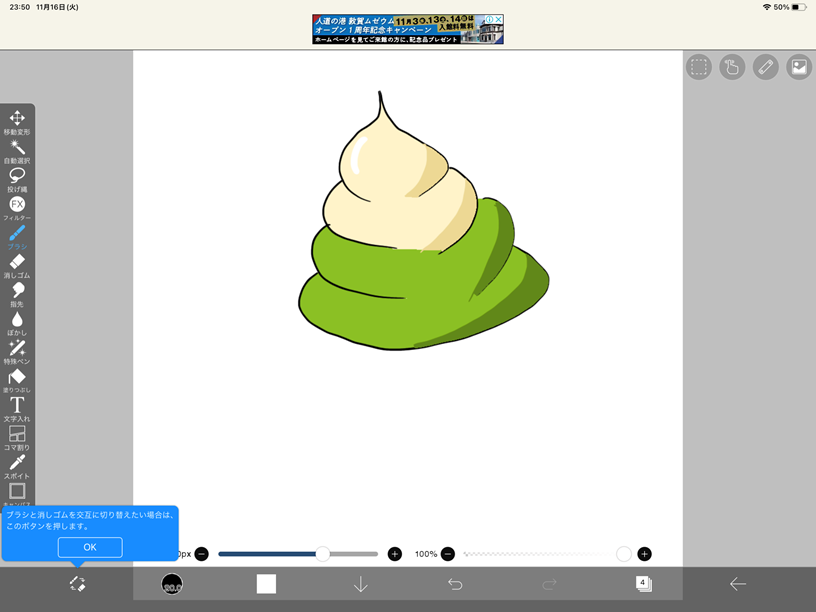
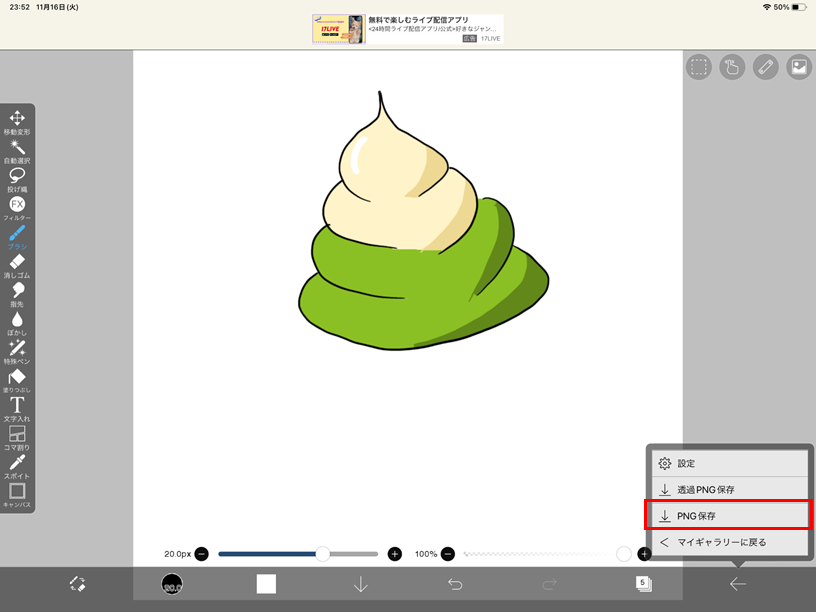
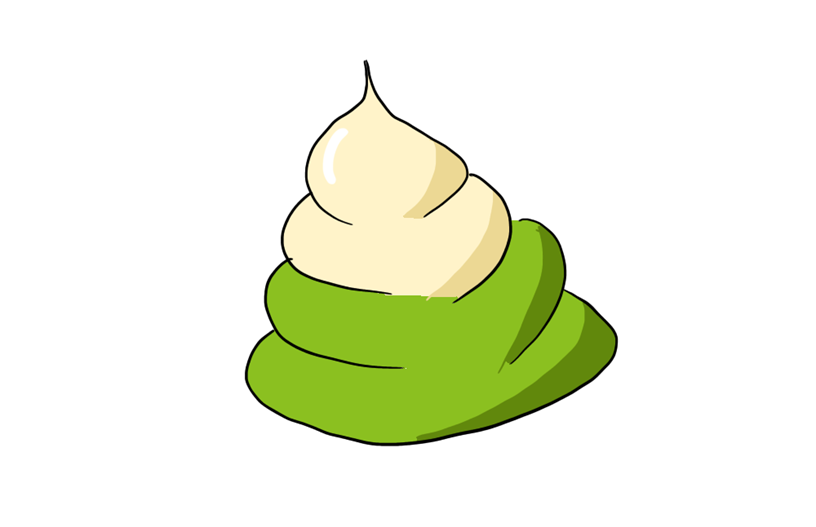
まとめ
いかがでしたか? おいしそうな「抹茶&バニラ味のミックスソフトクリーム」は描けましたか?実際のイラストレーターも、同じような工程で絵を描いています。これからも快適なiPadでお絵かきライフを送ってください!脚注

コメント